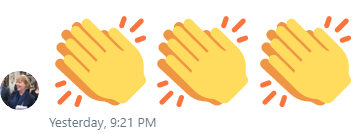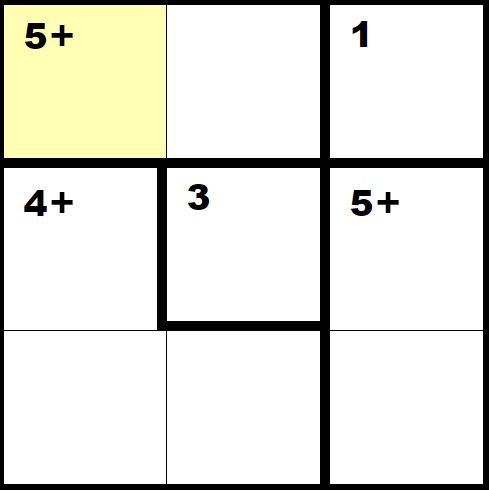This is somewhat unexpected post. Somehow, I found mindself sharing personal productivity geek-tips with edu-tour-de-force Sam Twiselton (OBE Prof of Ed, Director of SIoE, Vice President CCT, Chair of DfE ITT Content Group Deputy Chair Doncaster OA, PFHEA FCCT.). With enthusiasm and appetite, Sam unashamedly devoured a four course serving, picking up a few interested Tweeps along the way, so here it is. Twiselton’s tips.
After the Snipping tool…
- To open the Snipping Tool, type snipping tool in the search bar at the bottom of your screen. Select it in the search results.
- To choose the type of snip you want, select Mode (or, in older versions of Windows, the arrow next to New), and then choose Free-form, Rectangular, Window, or Full-screen Snip.
Lists to Powerpoint slides
Lists written with WORD using headings – WHEN imported to PowerPoint create the slides? Quick guide: https://www.wikihow.com/Convert-Word-to-PowerPoint
- Create the list. Click on the “View” tab and select “Outline” in the Document Views group. Save the Word file and close it.
- Start PowerPoint and open the presentation into which you want to convert the Word list or open a new, blank presentation. Select the slide prior to the location where you want to insert the slides converted from the Word list.
- Select the “Home” tab and click the “New Slide” button in the Slides group. Choose “Slides from Outline.” Navigate to the location where you saved the Word outline file.
- Click on the document name and click “Insert.” PowerPoint converts each list item into new slides.

Favourite (less common) keyboard shortcuts
- ALT+TAB circles your open software windows.
- WINDOW+D – straight to desktop
- WINDOWS + L – lock user.
iOS
Lastly – as Sam is an iphone gal, I shared my two favourite iOS features (after voice to text). Selecting and holding “.” offers a range of affixes – eg .co.uk and .com. and text replacement. For example, if you type “omw” you will get “On my way!” That one’s already set up for you. I have added “On my way! I am sorry that I am later than planned.” You can add your own extensions.
- Keyboard Settings.
- Text Replacement.
- Tap + at the top right.
- Type a phrase in the Phrase field and the text shortcut you want to use for it in the Shortcut field.
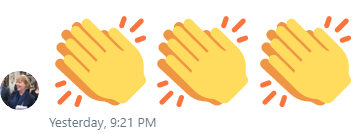
We plan to use the time saved for more human interaction. Coffee and a catch up.